When installing software, or buying new hardware its important to know your computer spec or ‘technical specifications’, to ensure full compatibility. This article explains how to find the information you need on a Windows computer.
General Info
Time Required: 5-10 Minutes
Level: Beginner
Pre-Requisites: Computer with User Access
Core Terminology
Generally speaking, when thinking about the compatibility of software, the main components of a computer are:
- OS; this is the operating system, the three most common are Windows, MacOS and Linux. An OS has a version number, and an edition or name (i.e. Windows 11 Enterprise, 23H2)
- Processor; also known as CPU (Central Processing Unit) this is the speed in which the computer can process information which is calculated in Cores and GHz (i.e. Intel i5, 4-Core, 2.0 GHz)
- RAM; this is how much information can be processed or held for processing at once and is described as DDR and measured in GB (i.e. DD4, 16GB)
- HDD; this is the storage capacity on your computer and is usually an SSD with an amount of GB or TB of space (i.e. Crucial SSD 2TB)
- Graphics; this is the type of graphics chip the computer has inside it and is generally described using GB (i.e. Nvidia RTX 2060 6GB)
NOTE: The information above is designed for beginners, and focuses on the primary concepts, not the full technical details.
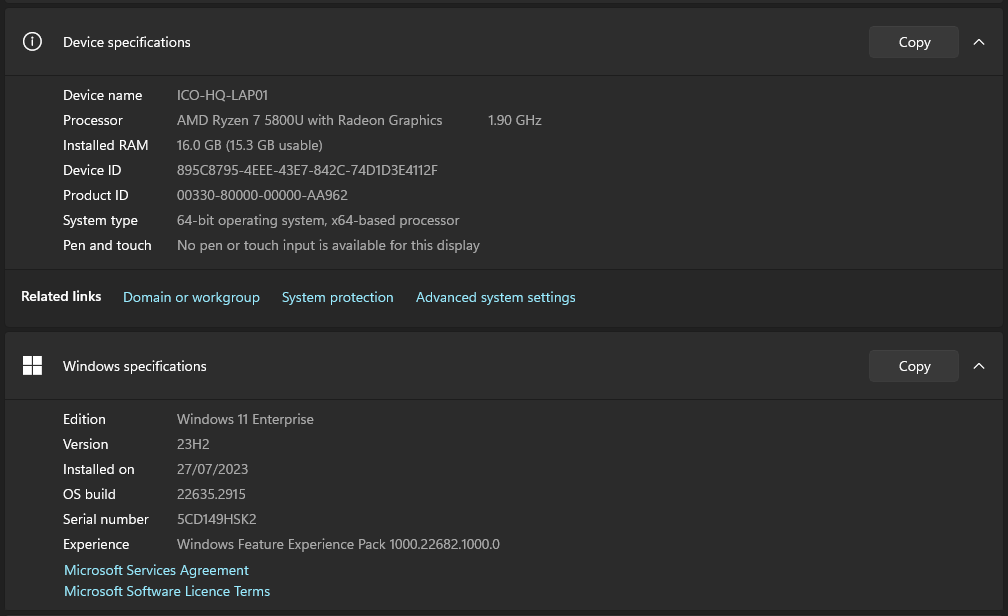
Checking a Computer Spec
Find the Processor, RAM and Windows information on a Windows computer
- Right click on the Windows button
- Select System
- The popup box will show the Processor and RAM under the Device Specification section.
- Scroll down slightly and you will find the Windows Specifications which describes the edition and version.
Check your Graphics and HDD on a Windows computer
- Right click on the Windows button again
- Select Task Manager
- Go to Performance
- Select GPU (this is your graphics processing unit)
- On the top right of the box it will tell you the name of the graphics card, and towards the bottom (you may need to scoll down) you will see the size of the graphics card in GB.
- Now Select DISK in the same menu
- The information on the right hand side will describe the type of hard drive and the capacity
- If you need the available space, go to File Explorer and click on This Computer. This shows you exactly how much space you have remaining
Confused?
Don’t worry! It takes a lot to get your head around how computers work and computer specs. All you need to do to ensure the software is compatible, is ensure the minimum requirements for the software are lower than what your computer has.
Thats it! If you need more information try this similar blog post
Or Contact Us and we can give you personalised information or guidance.
And a little secret… Underspecced computers often work even if they are a little slower.
NOTE: Minimum computer specs ensure programs and applications run smoothly, it's not recommended to use under-specced computers for any software
