Are you ready to begin creating beautiful videos with Shotcut Video Editor? In this guide, you’ll learn the basics of how to use the user-friendly program and get started editing videos like a pro. From basic editing functions to special effects and animation, make sure to keep this tutorial handy as you explore the potential of Shotcut Video Editor.
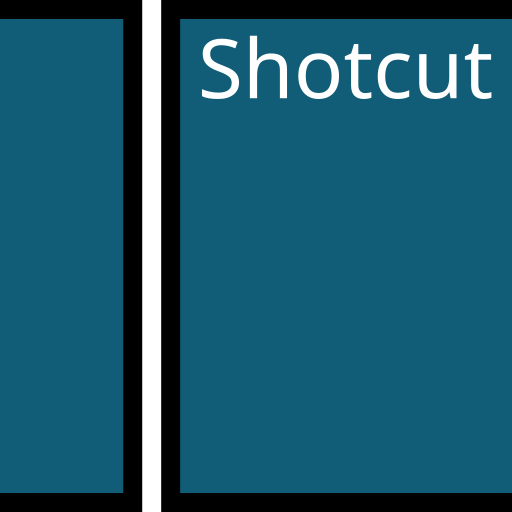
Setting Up Your Projects in Shotcut Video Editor
Before you dive into the editing process, it’s important to set up your project in Shotcut. To do this, create a new project file by clicking “File > New Project” from the top menu. Next, select the desired resolution for your edited video. You can choose from various popular aspect ratios or enter your own custom resolution if necessary. Once you have selected a resolution, click “Apply” and move on to setting up your audio settings.
Importing Clips into Your Project
Before you start editing, you will need to import the clips you want to use in your video. You can do this by clicking onto ”Add Source” from the left panel or by selecting “Media > Open files” from the top menu. This will open a new window asking you to select which files you want to add to your project. When you have imported all of your clips, they should appear in the center panel along with their specific resolutions and duration time.
Video and Audio Editing Basics
Once you have your clips in the project, you can start editing your video and audio. Click onto a clip in the center panel and open up its properties by selecting ”Edit > Properties” from the top menu. This opens a new window where you can adjust various aspects of the clip, such as volume, color level and speed. In addition to clip by clip adjustment, you can also apply effects to multiple clips at once by selecting “Tools > Apply Filters” from the top menu. From here, you can add different filters or effects that will automatically be applied to all the selected clips.
Adding Text and Graphics to Videos
You can add titles, text and graphics to your videos. You can also add a logo or banner to your videos. To do this, click “Tools > Add Text” from the top menu. A text editor will open in the Video Editor panel, where you can add titles and text lines to your video. Similarly, you can add graphics such as logos by clicking “Tools > Add Graphics” from the top menu. Both of these methods will allow you to add great visuals to further enhance your video editing experience.
Exporting Finished Projects in Shotcut Video Editor
Once you’ve finished editing your video, you can export it to several different formats. To do this, select the “File > Export” menu at the top right. A new window will open where you can choose the format and resolution you would like to save your edited project in. You can also add additional options including watermarks and encoding settings. When you are done, click “Save” to export your projects as a file or upload them directly to YouTube, Vimeo or other locations.
Next Steps
Learn Shotcut Video Editor for Free: Shotcut Free Course
Ready to take the next step and fast-track your progress? Complete Shotcut Training
