Are you trying to detach audio from video in Shotcut? Maybe you have just started, or maybe it is just something you have never had to do before? Either way it can be highly frustrating when you just want to get a seemingly simple task completed.
Luckily in Shotcut, splitting the audio and video is a very simple task.
Detach Audio in Shotcut
- Select the video in your timeline
- Right click on the tack in the timeline
- Go down to more and hover over it
- This will open a new menu
- Click on ‘Detach Audio’
Once you have completed these steps, you will see that the audio connected to the video is no longer in one video channel. Shotcut has created a second channel, this time an audio channel, and put the audio in there. This enables us to work on the audio track and the video track separately.
This can be extremely helpful if you want to cut the video but keep the audio playing, for instance you may have a voice-over that needs to play in its entirety and only want to show the person talking for a small portion. Or you may want to play only a small part of the audio, but have the full video playing. Either way this will enable you to work on the 2 channels without them being linked.
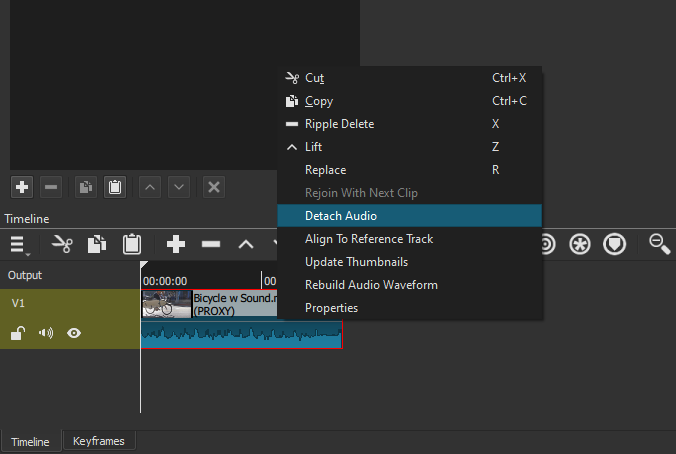
There are also alternative options to detaching audio, such as muting the channel completely to work on the video. Then dragging the playlist item onto a audio channel, resulting in only the audio being available. This effectively achieves the same result, but is not the preferred way to do it. The main reason being that no audio on the video channel will work if it is completely muted, which restricts you from using that channel.
Shotcut Website: https://shotcut.org/
If you found this helpful you may also like How to Add Text in Shotcut
